People have been complaining about running Microsoft Teams only in one application window at a time. Me too. It has been frustrating to jump between tenants and have chat with someone meanwhile attending a meeting. Easy solution is to open Teams in a browser window. Or one could open InCognito or InPrivate browser windows to shift between different sessions. I tell you what – run Teams as Microsoft Edge Web Apps!
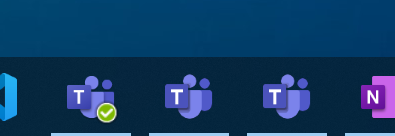
How do I get started?
Please be notified! In my examples I’m running Windows 10 Enterprise Version 1909 OS Build 18363.720 in a Surface Book by Microsoft.
First you need to get the new Microsoft Edge browser. Yeah, not the original one shipped with Windows 10 some years ago but the new one which is based on Chromium code-base. You can get it here.

Smooth test drive – play with PWA
Once you navigate with Edge to a website which is detected as a true Progressive Web App (PWA) Edge will show you a tiny installation icon in an address bar. Click it once and the magic happens.
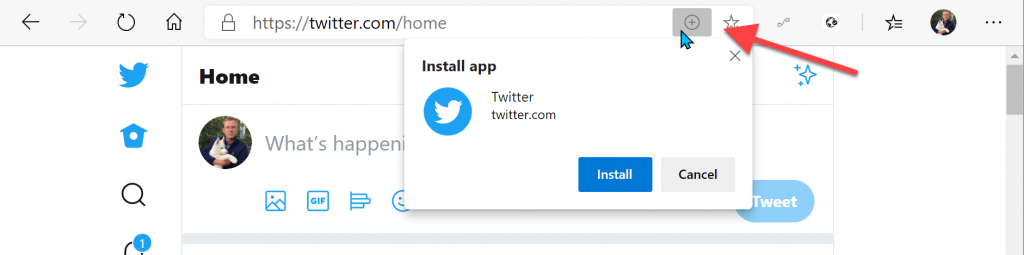
Proceeding with installation will open an application window in a fraction of a second and a taskbar button will appear too. Application window is slightly different if compared to a classic Windows window or a browser window. For example Web App title bar is not colored, there is no application icon and additionally there is button for navigating back and a settings button.
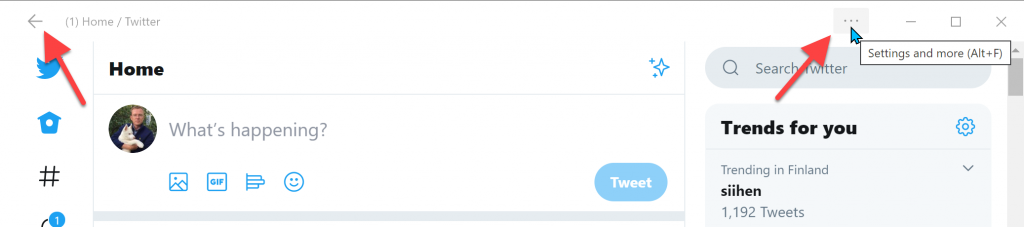
If you think this Web App is useful to you just pin it to the taskbar for future access. To make it available you just open Windows Start Menu, look at recent Apps, right-click on it and select Pin to start.
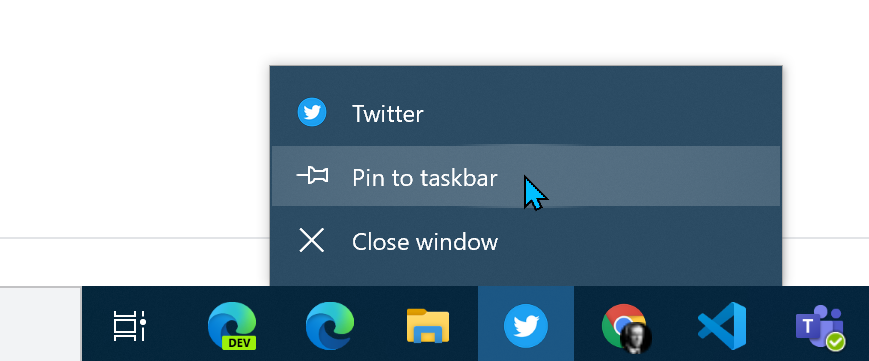
And now comes the juicy part – Teams in separate windows!
Like I said in the beginning large are the crowds suffering from single application window in Microsoft Teams. Using Microsoft Edge Web Apps may help you a little. These scenarios will pop in my mind where one could get better user experience using Web Apps:
- You are working heavily in multiple Teams
- You are using Teams in your organization and you have guest role in other tenants like customer’s or partner’s Teams
- You have a production environment and sandbox environment for testing different Teams development scenarios
- You have ongoing Teams Meeting and you’d like to chat with a specialist without losing a meeting participation experience
Install Teams website as an App
As you may notice there is no installation icon in Edge address bar after you navigate to https://teams.microsoft.com
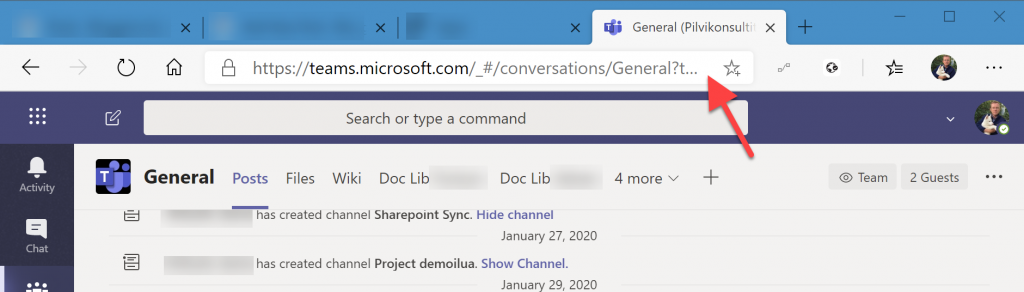
Do this way
Here are the steps how to install multiple Teams Web Apps:
- Open Microsoft Edge (yeah, the Chromium one)
- Go to https://teams.microsoft.com
- Select Settings and more then Apps and finally Install this site as an app and you are done!
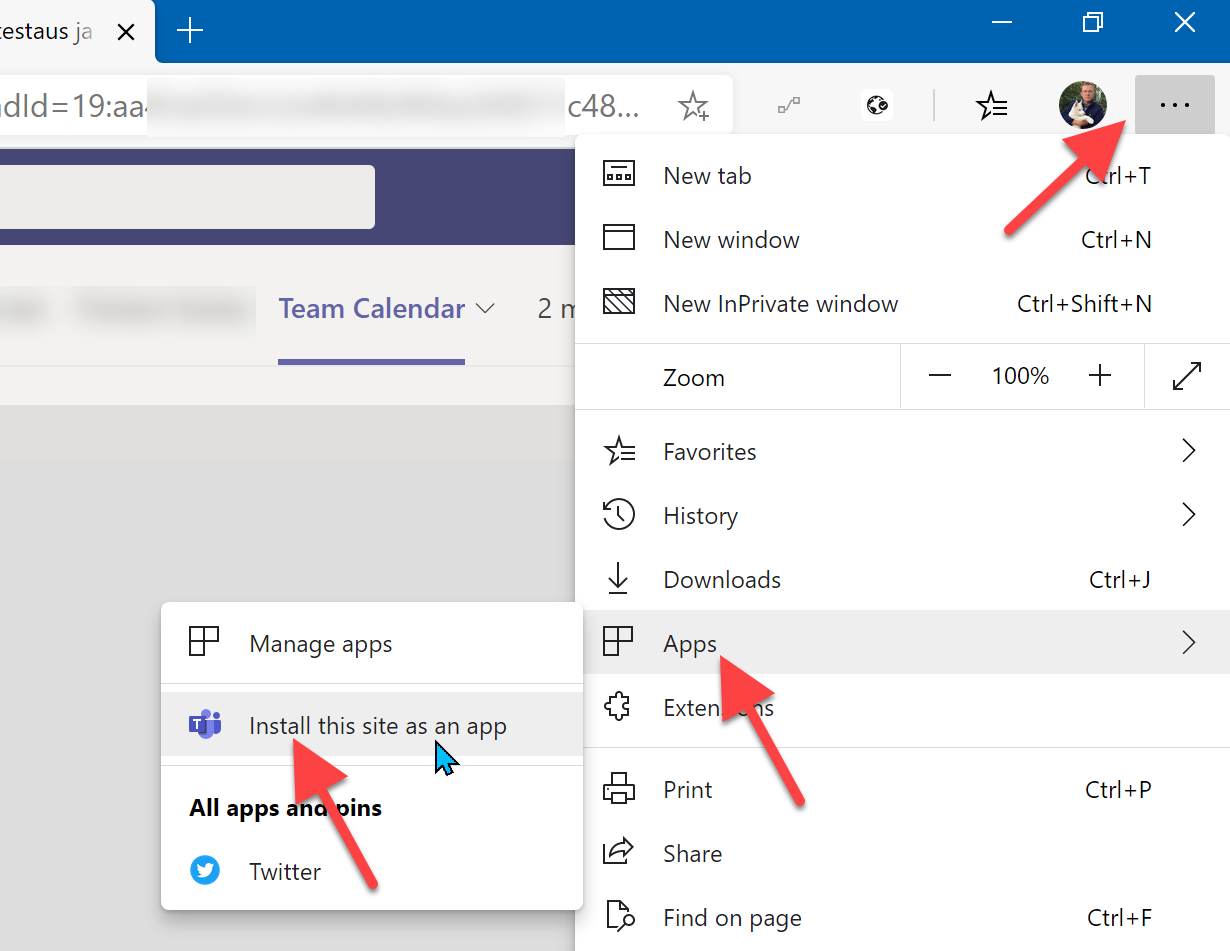
Now you know what to do next – pin this new Teams app to Windows taskbar for easy access to Teams. Of course you can repeat this activity with a Teams in different tenant or guest tenant to make handy shortcuts for yourself.
Managing Web Apps
Keep in mind that you have some settings available in each Web App window. Settings button is located in the title bar. Web App settings are kind of a browser-like settings.
You can for example do the following:
- Get location URL and copy it to clipboard
- Get App info and make changes (camera, microphone, notifications, trackers, etc.)
- Open location in browser
- Uninstall Web App
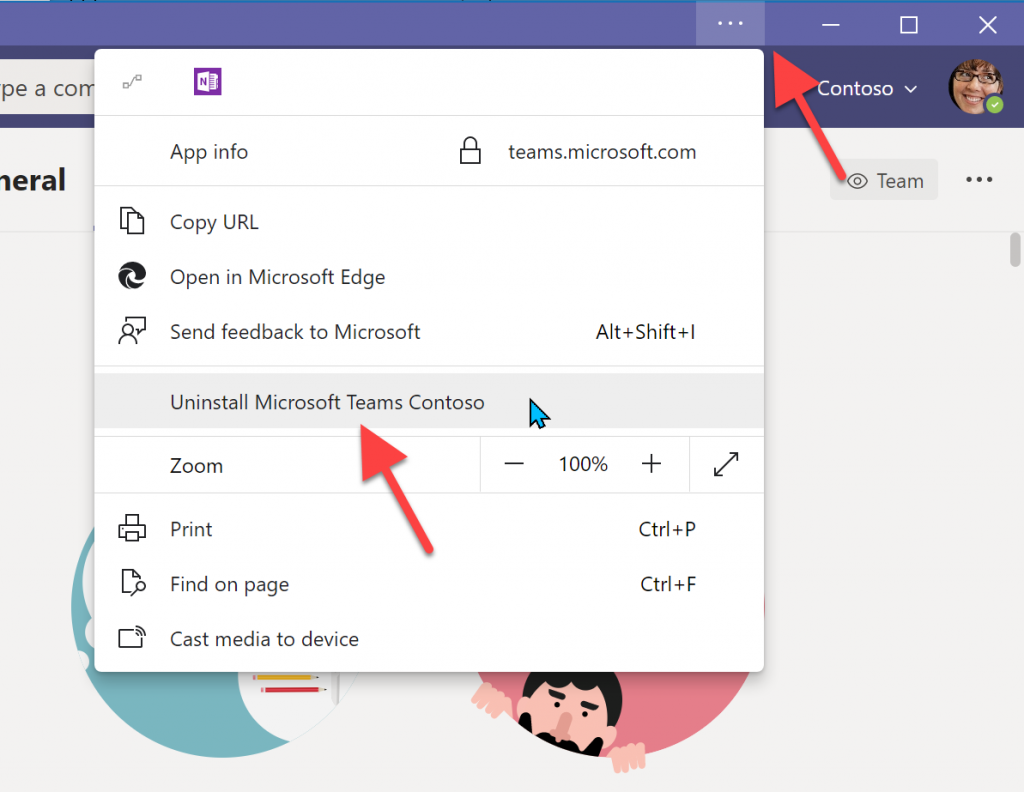
Conclusions
Personally I like this approach. This is made easy for the users. I really mean the end user even when keeping in mind their ability to use browser functionalities which is sometimes… should I say… quite limited.
If your role is to manage workstations and user applications please consider installing new Edge browser if you haven’t done so already. It’s time to say goodbye to Internet Explorer. (If there are some browser dependent services in your organization that require Internet Explorer then you should discover Edge IE mode.)
Google Chrome is practical and handy browser, but I must say I prefer new Edge these days. Enlightened mind will always have different browsers in her computer.
For further reading please consider these articles:
- Living on the (New) Edge: Web Apps by Paul Thurrot at thurrot.com
- How to Install Web Apps in Microsoft’s New Chromium-Based Edge Browser by Russell Smith at petri.com



0 Comments